以下の手順で「Google Workspace」を使ったSSO(シングルサインオン)の設定ができます。
「Google Workspace」以外のIdP(IDプロバイダー)でSSOを設定する場合には、各IdPの公式ページを参考に設定してください。
※SSOは、有料プランでのみご利用いただけます。
welogの料金プラン: https://welog.jp/#plan
【1】Google Workspaceでの設定
①Google Workspaceにアクセスし、「アプリ」をクリックします。

②次に「ウェブアプリとモバイルアプリ」をクリックします。
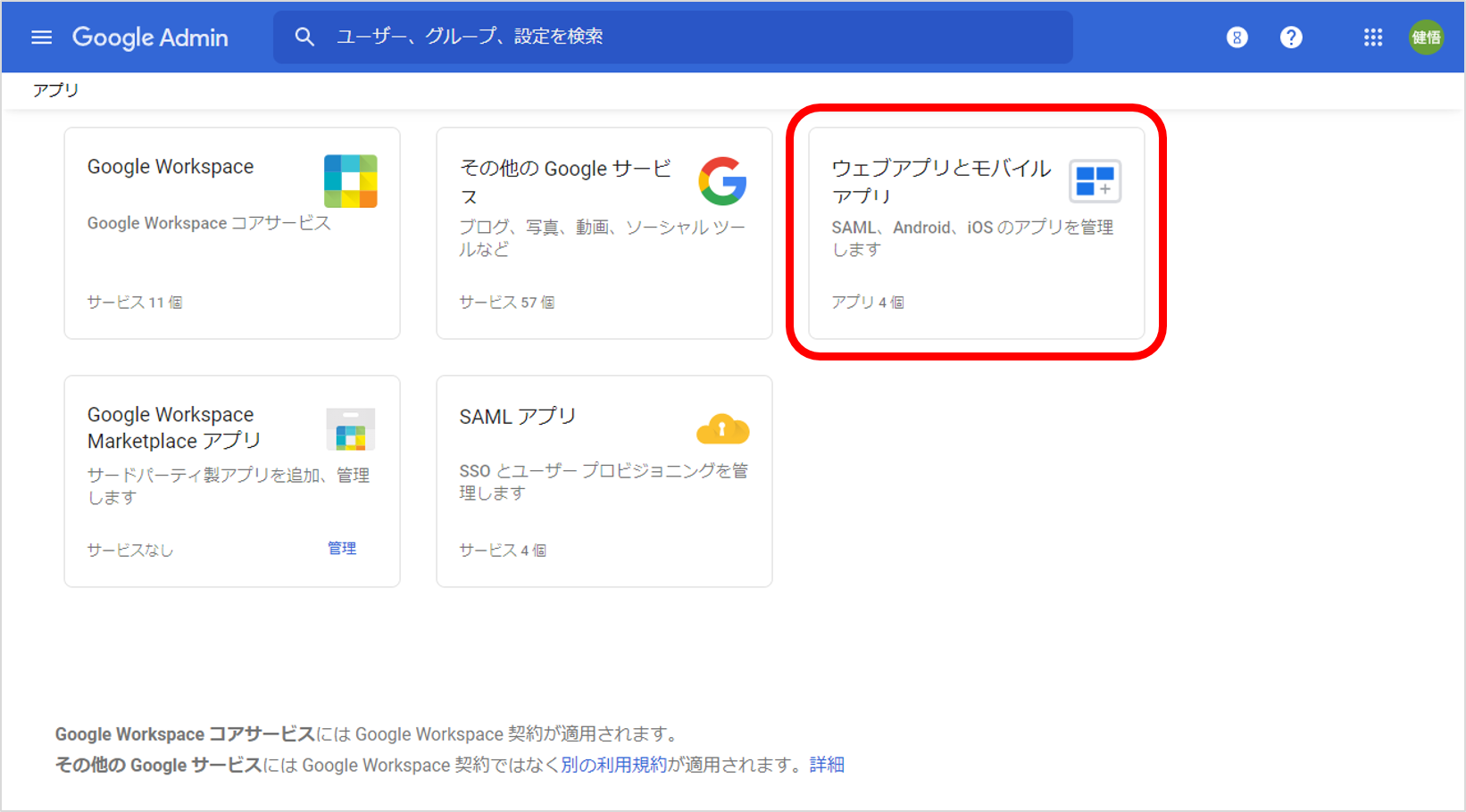
③「アプリを追加」から「カスタムSAMLアプリの追加」を選択します。
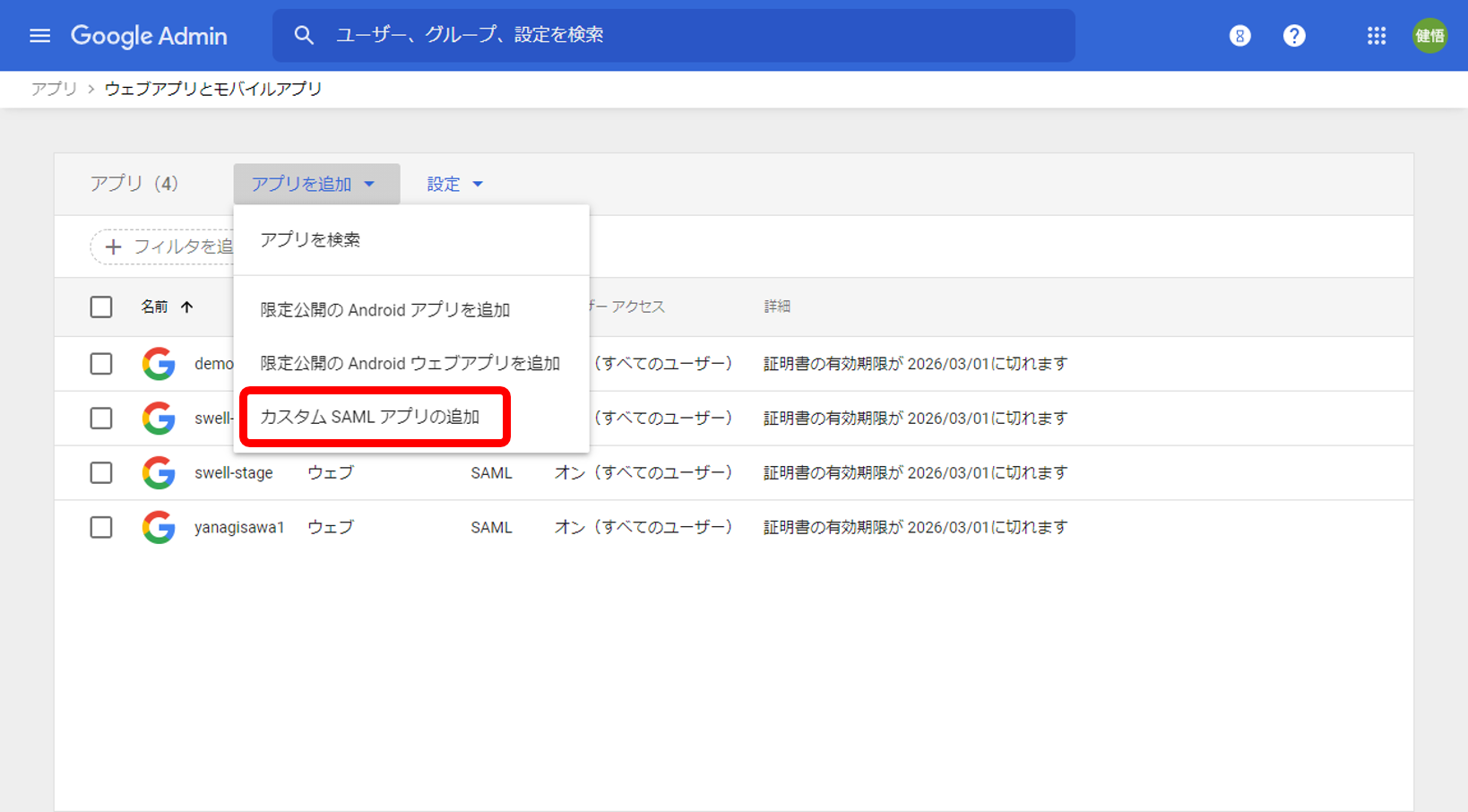
④「アプリの詳細」画面の「アプリ名」に「welog」などの任意の名前を入力して、画面右下の「続行」をクリックします。
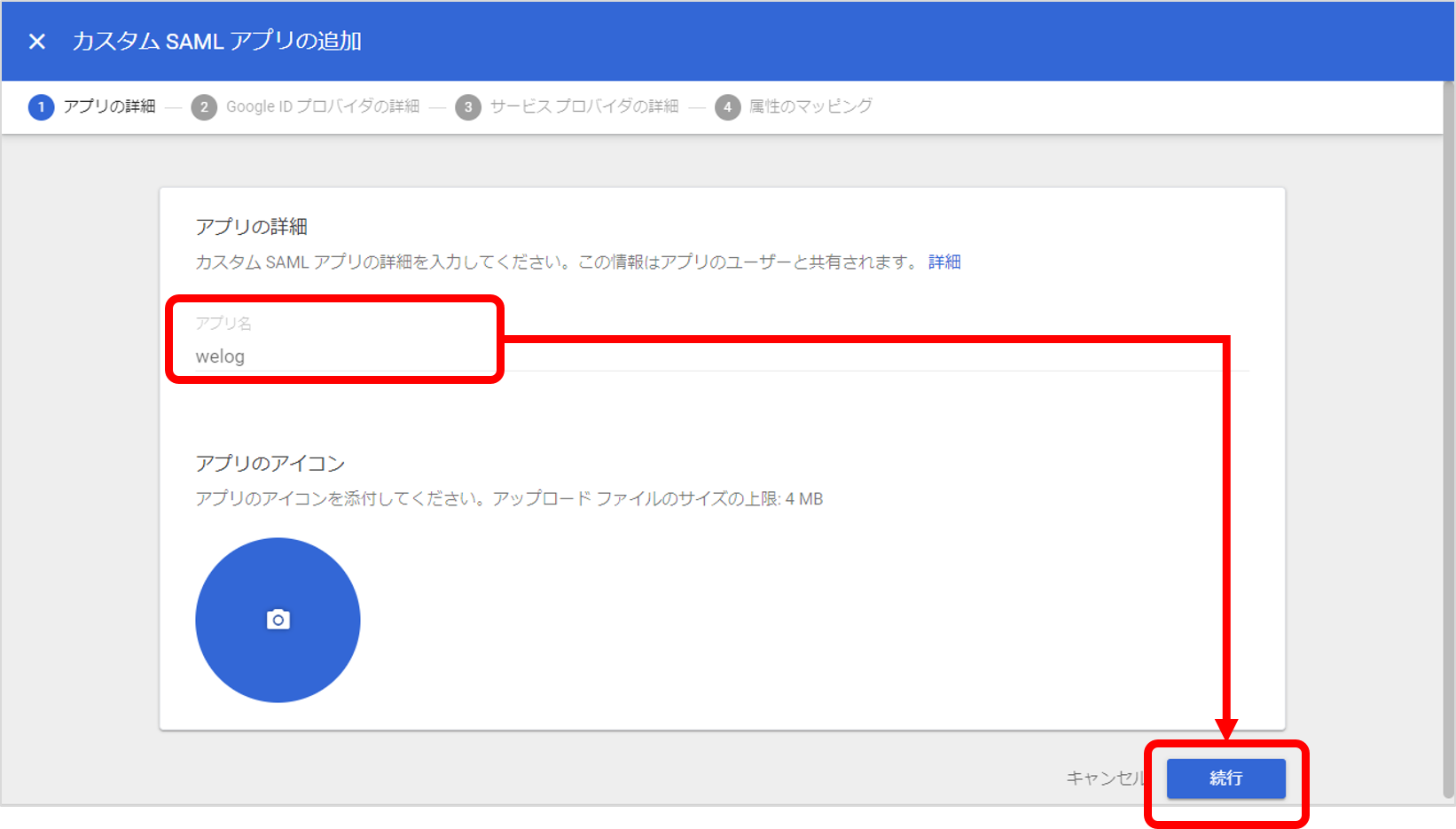
⑤「サービスプロバイダの詳細」画面で、以下のようにフォームに入力を行って、画面右下の「続行」をクリックします。
※ xxxはチームドメイン(ご利用のwelogチームのURLをご確認ください)
ACSのURL:https://xxx.welog.jp/saml/acs
エンティティID:https://xxx.welog.jp/saml/metadata
名前IDの形式:EMAILを選択
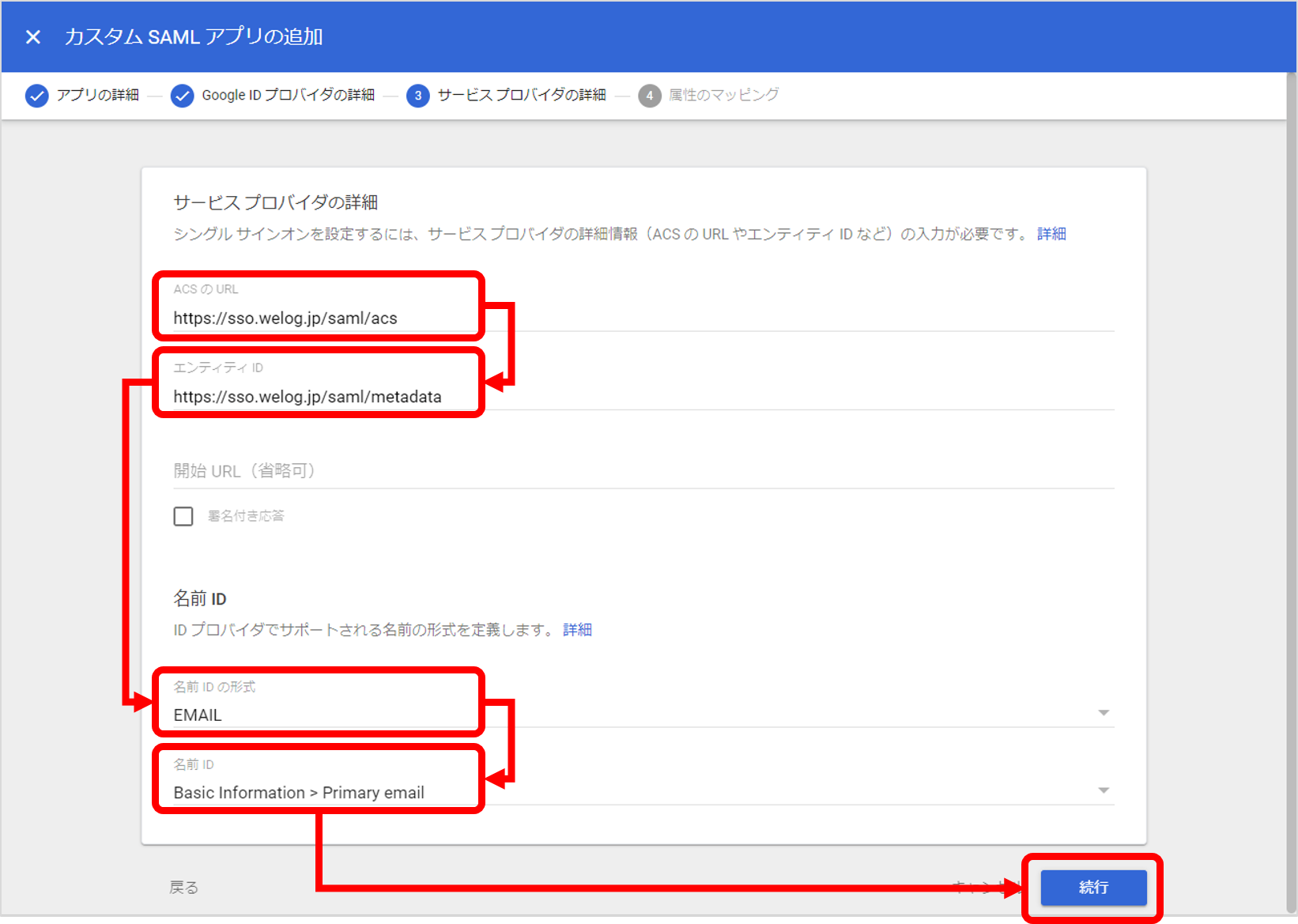
⑥「属性のマッピング」画面で以下のように入力します。
First Name:first_name
Last Name:last_name
※welogでIDプロバイダーに登録された姓名を取得するために必要な設定です

⑦ユーザーアクセスをONに変更します。
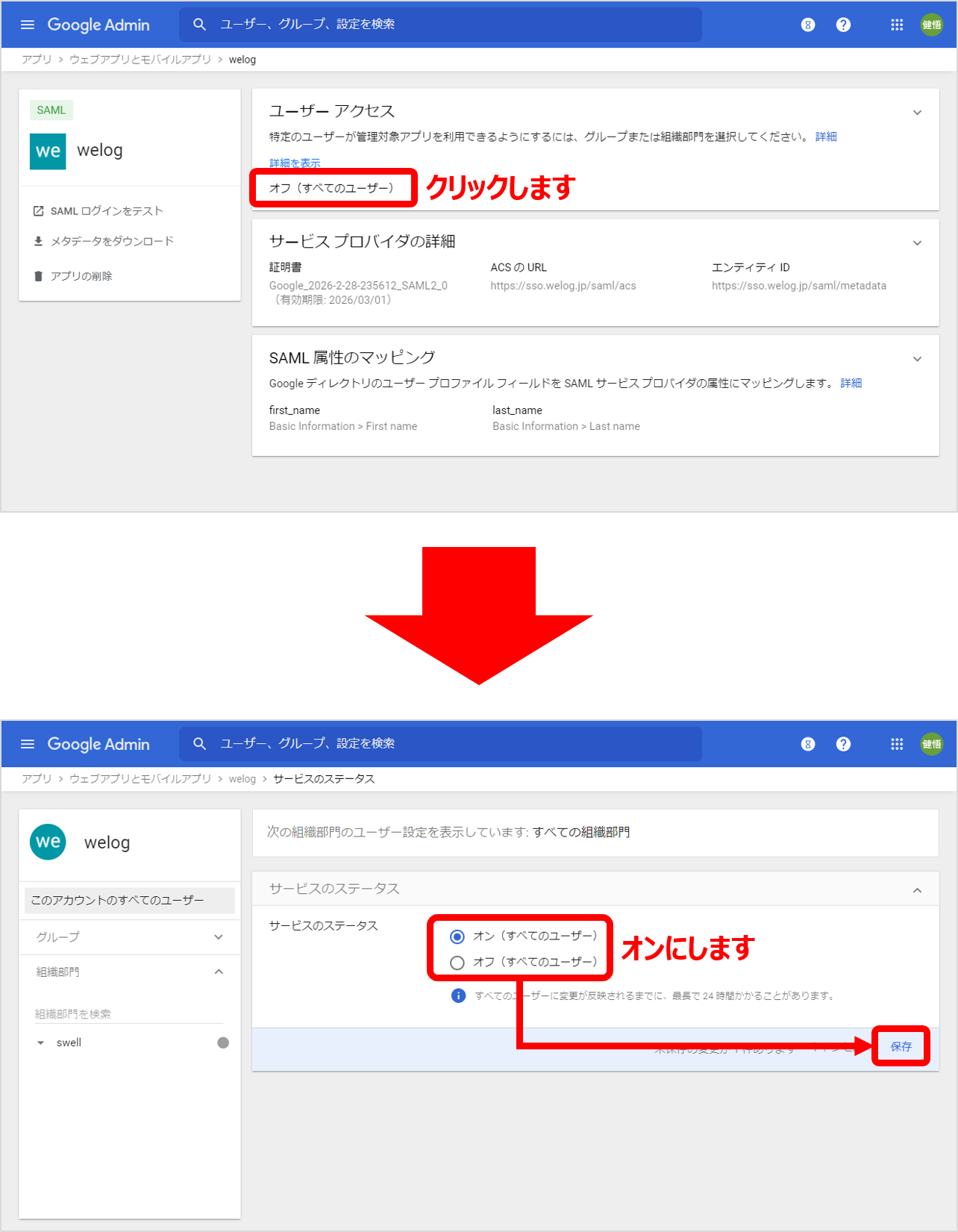
⑧「メタデータをダウンロード」ボタンをクリックして、XMLファイルをダウンロードします。

【2】welogでの設定
①「Google Workspace」からダウンロードしたメタデータをwelogの「シングルサインオン」画面の中段にある「ファイルを選択」で選び、「XMLファイルをアップロード」ボタンをクリックします。
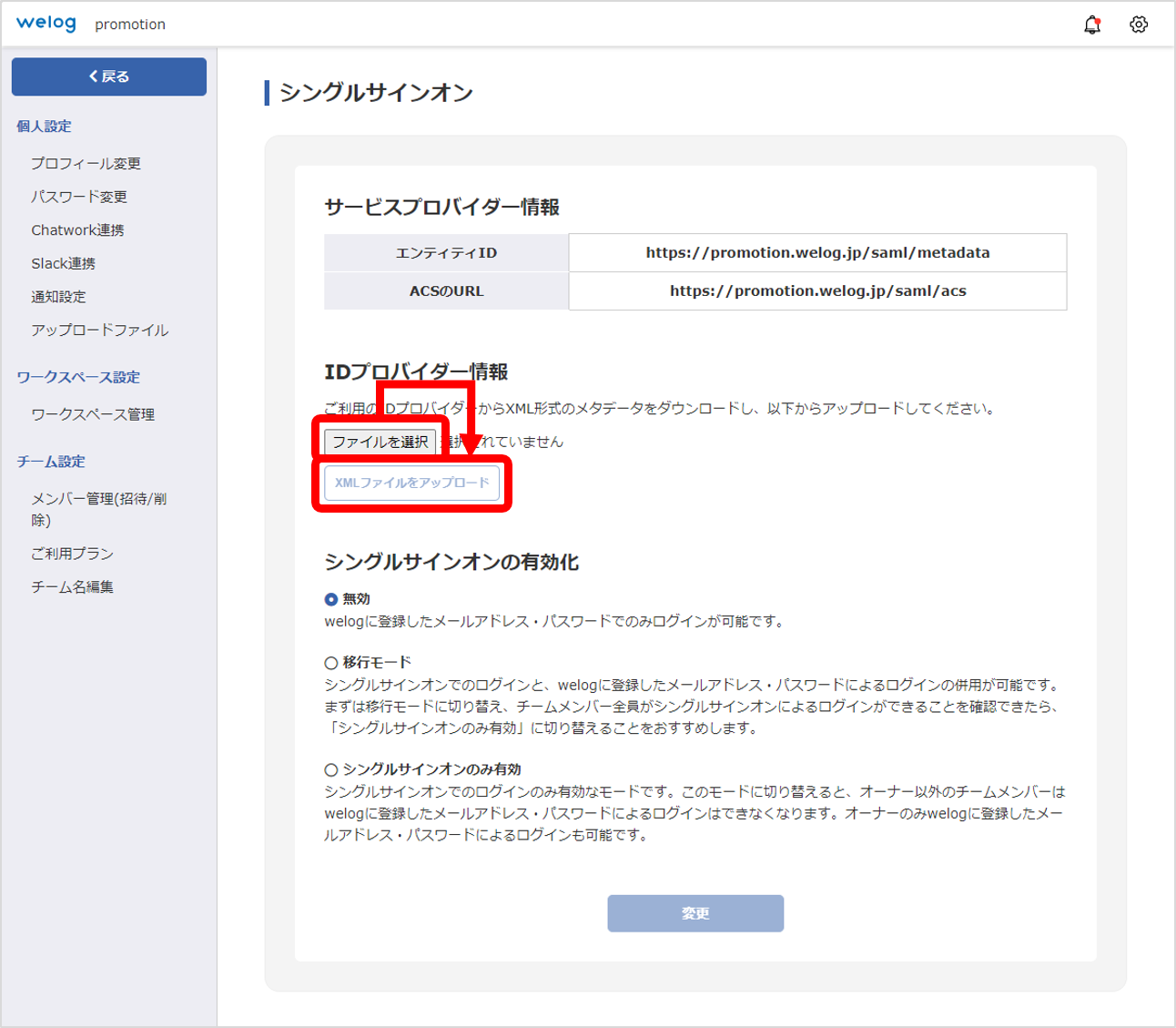
②シングルサインオンの有効化の項目で「移行モード」「シングルサインオンのみ有効」のいずれかを選択して、「変更」ボタンで確定させます。

【移行モード】
シングルサインオンでのログインと、welogに登録したメールアドレス・パスワードによるログインの併用が可能です。まずは移行モードに切り替え、チームメンバー全員がシングルサインオンによるログインができることを確認できたら、「シングルサインオンのみ有効」に切り替えることをおすすめします。
【シングルサインオンのみ有効】
シングルサインオンでのログインのみ有効なモードです。このモードに切り替えると、オーナー以外のチームメンバーはwelogに登録したメールアドレス・パスワードによるログインはできなくなります。オーナーのみwelogに登録したメールアドレス・パスワードによるログインも可能です。
