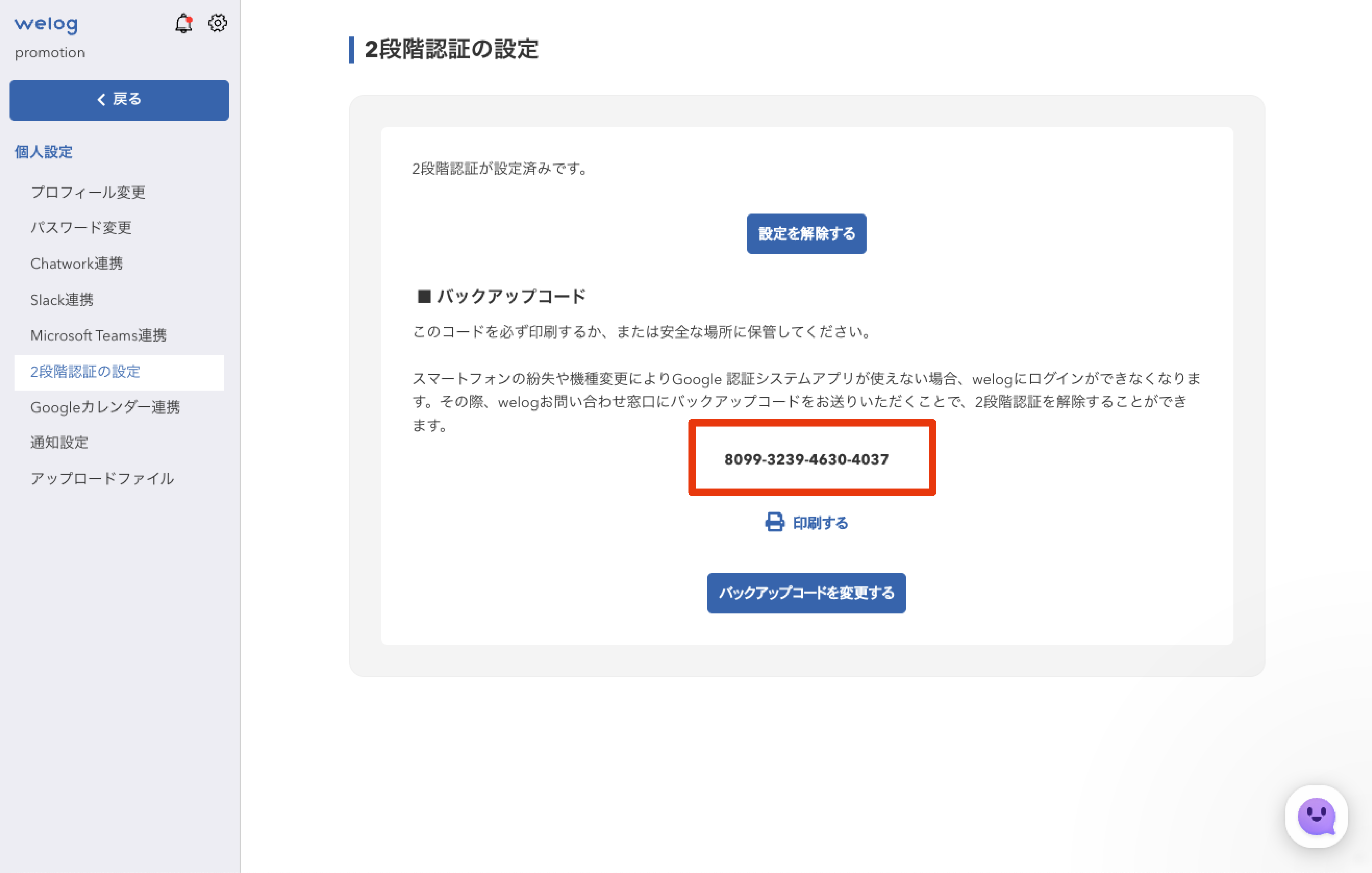①左サイドバーの歯車アイコンから「個人設定」をクリックします。
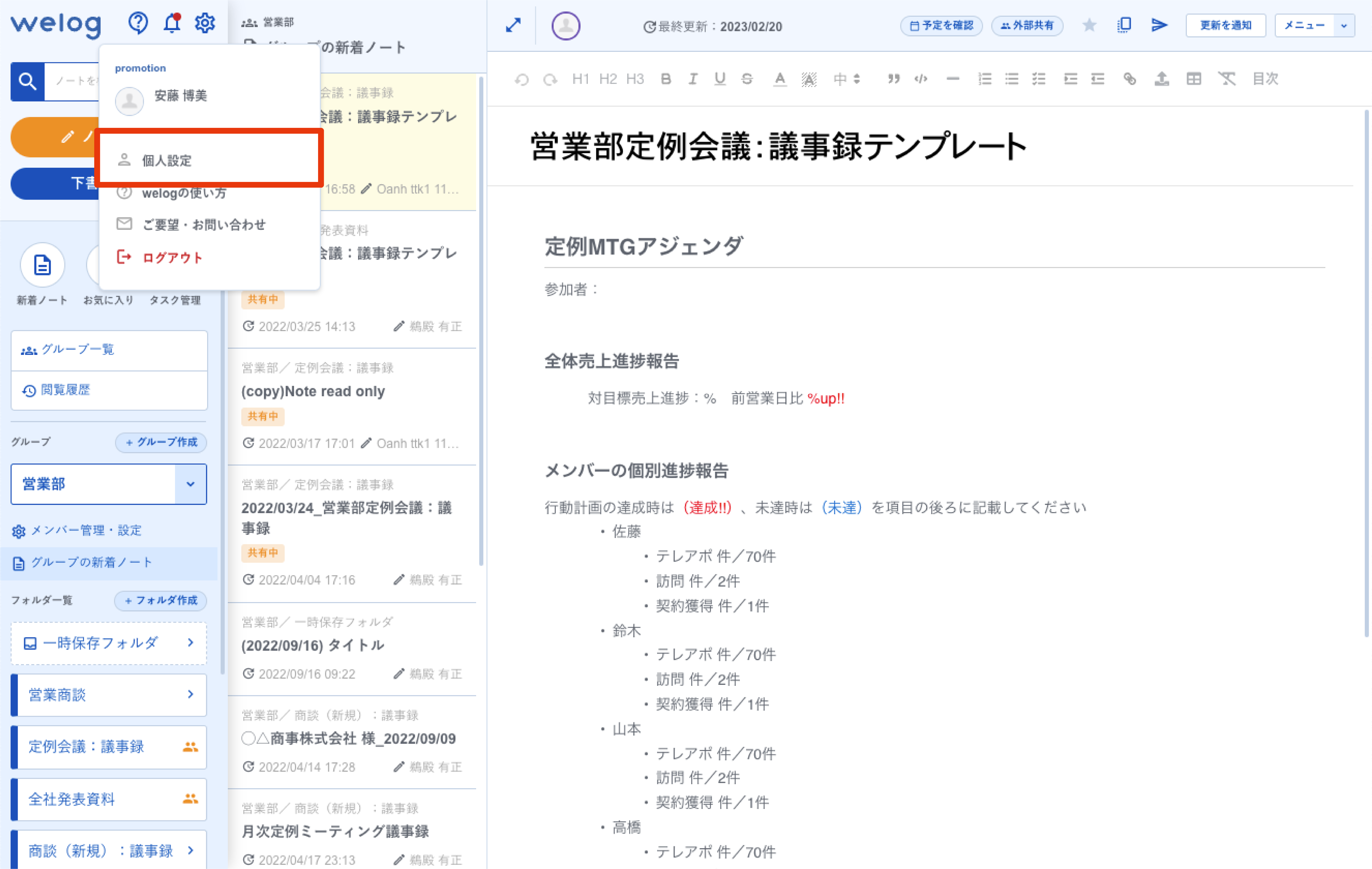
「2段階認証の設定」をクリックします。
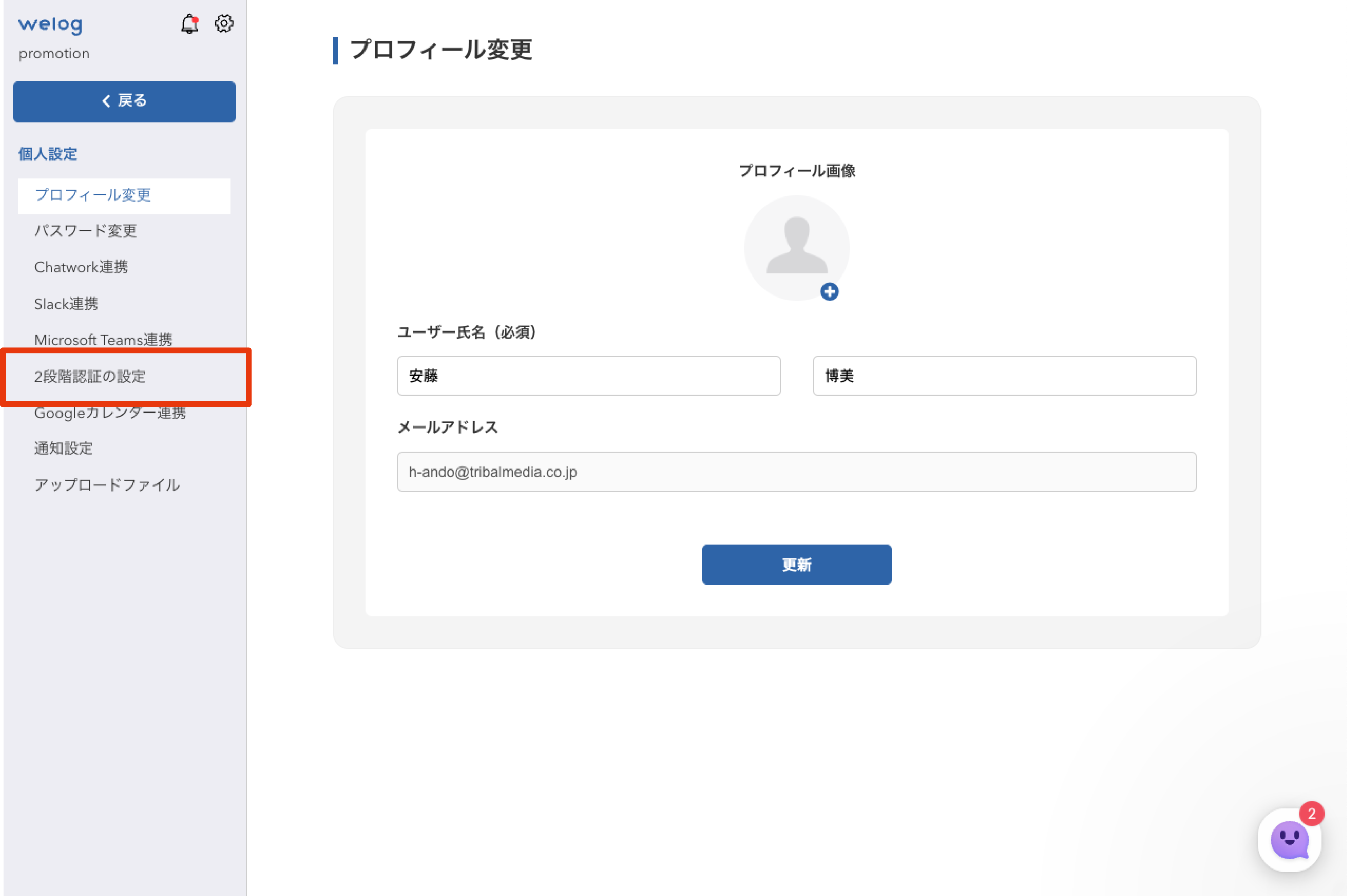
③メールによる本人確認を行います。「メールを送信する」をクリックします。
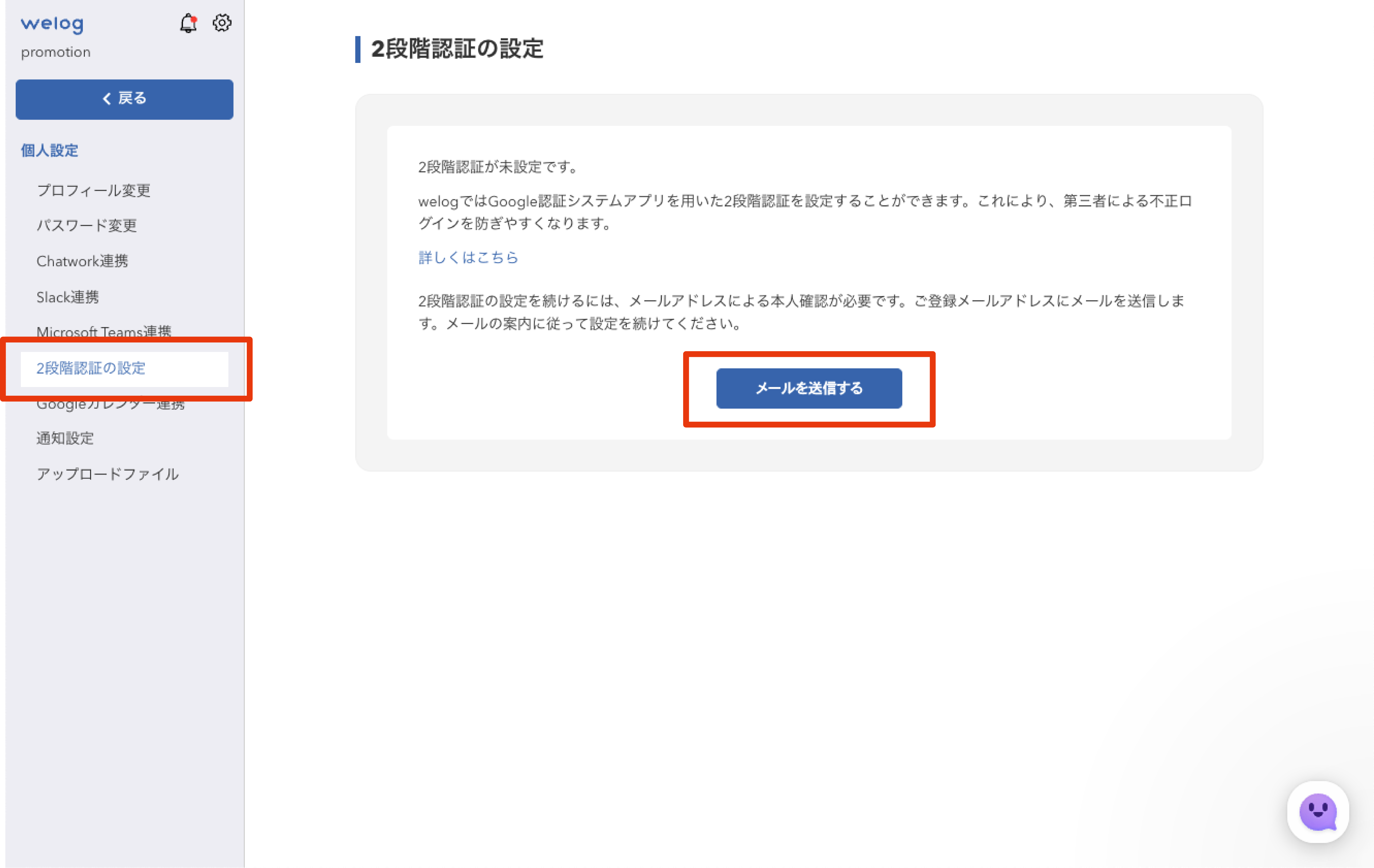
④welogから届いたメールの「2段階認証を設定する」をクリックします。
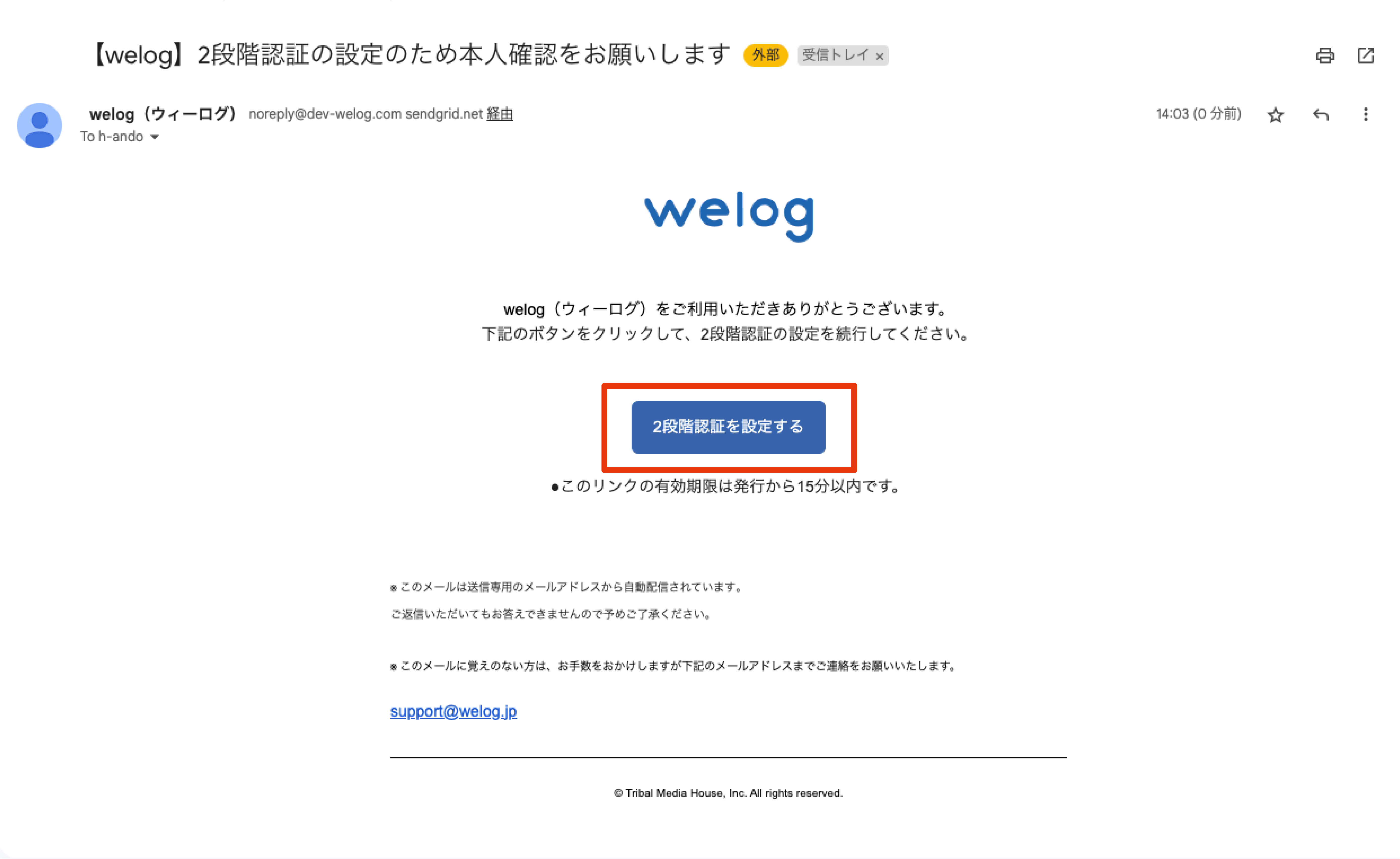
⑤お手持ちのスマートフォンにGoogle認証システムアプリをインストールしてください。
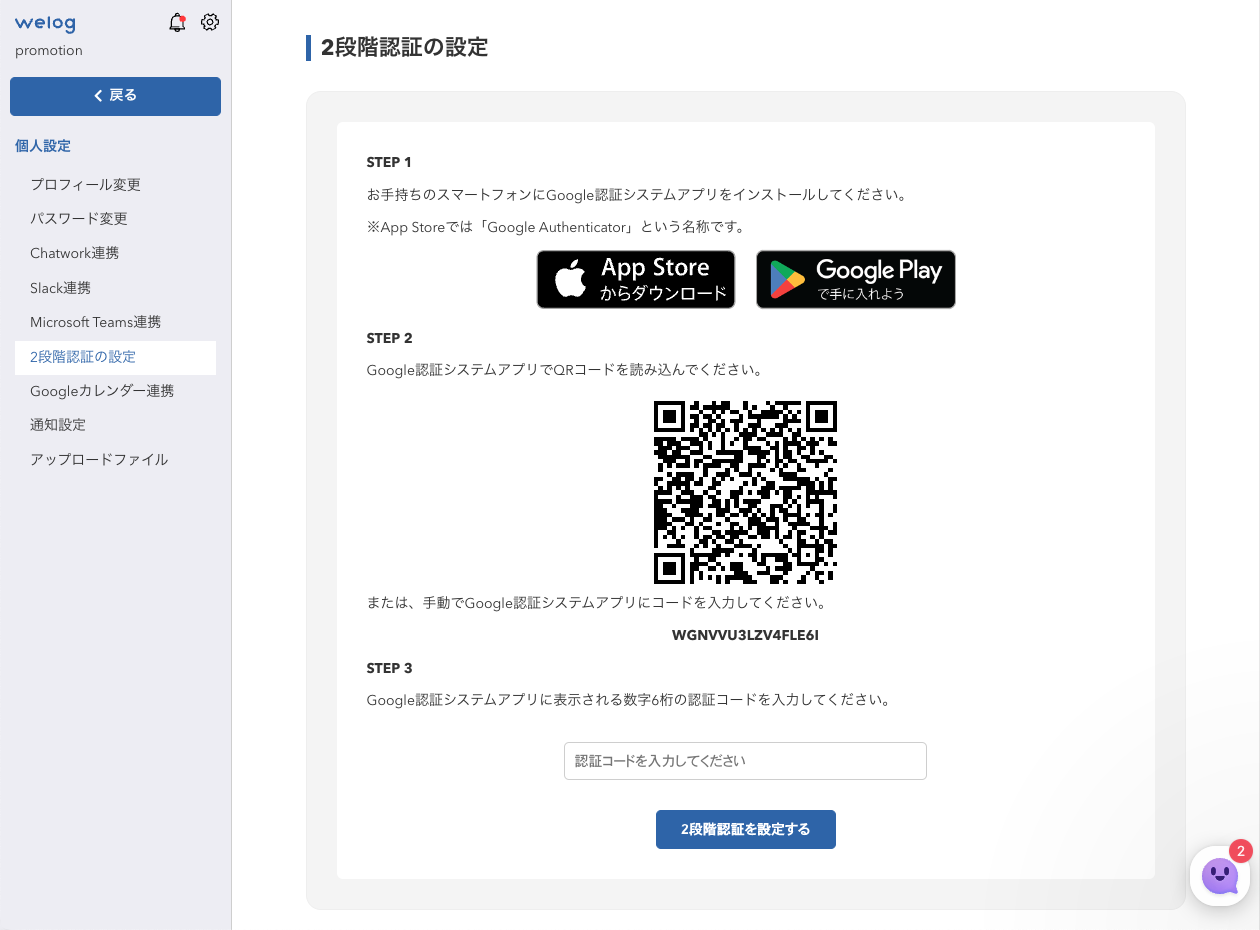
iPhoneの場合
⑥「Google Authenticator」アプリを開き、「QRコードをスキャン」をタップします。
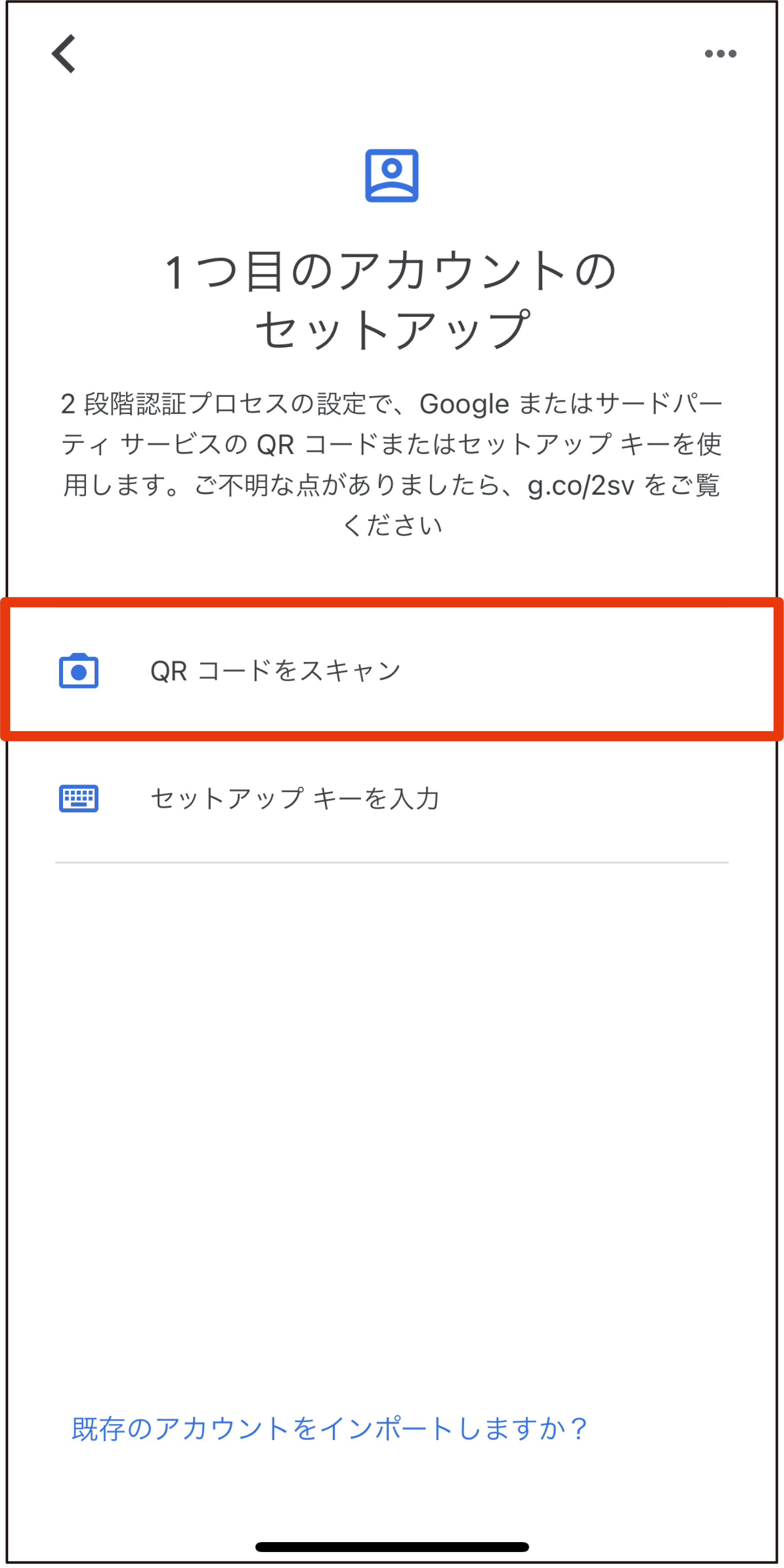
⑦welog画面のQRコードを読み込みます。
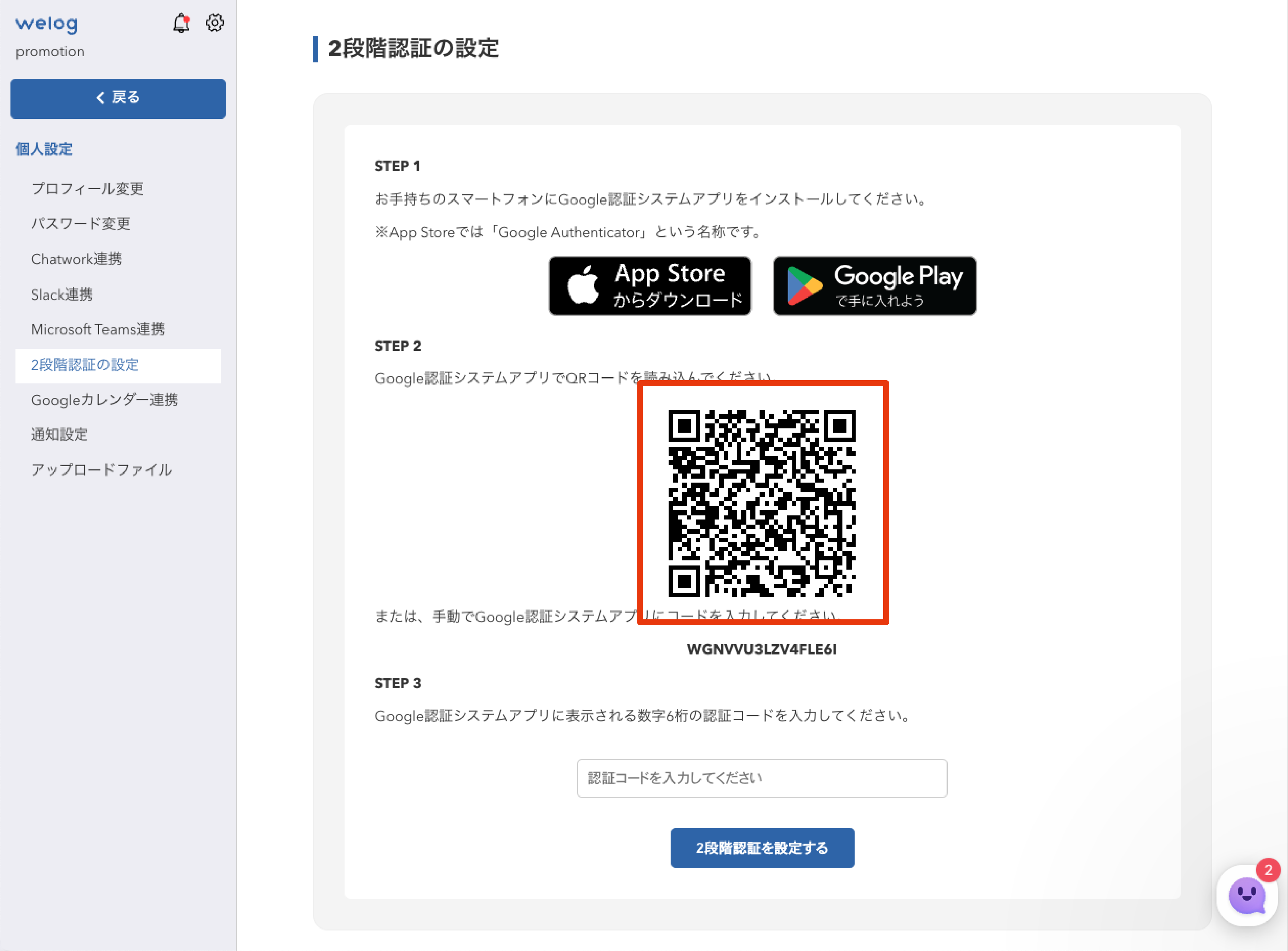
⑧アプリに認証コードが表示されるので、welogに認証コードを入力し、「2段階認証を設定する」をクリックします。
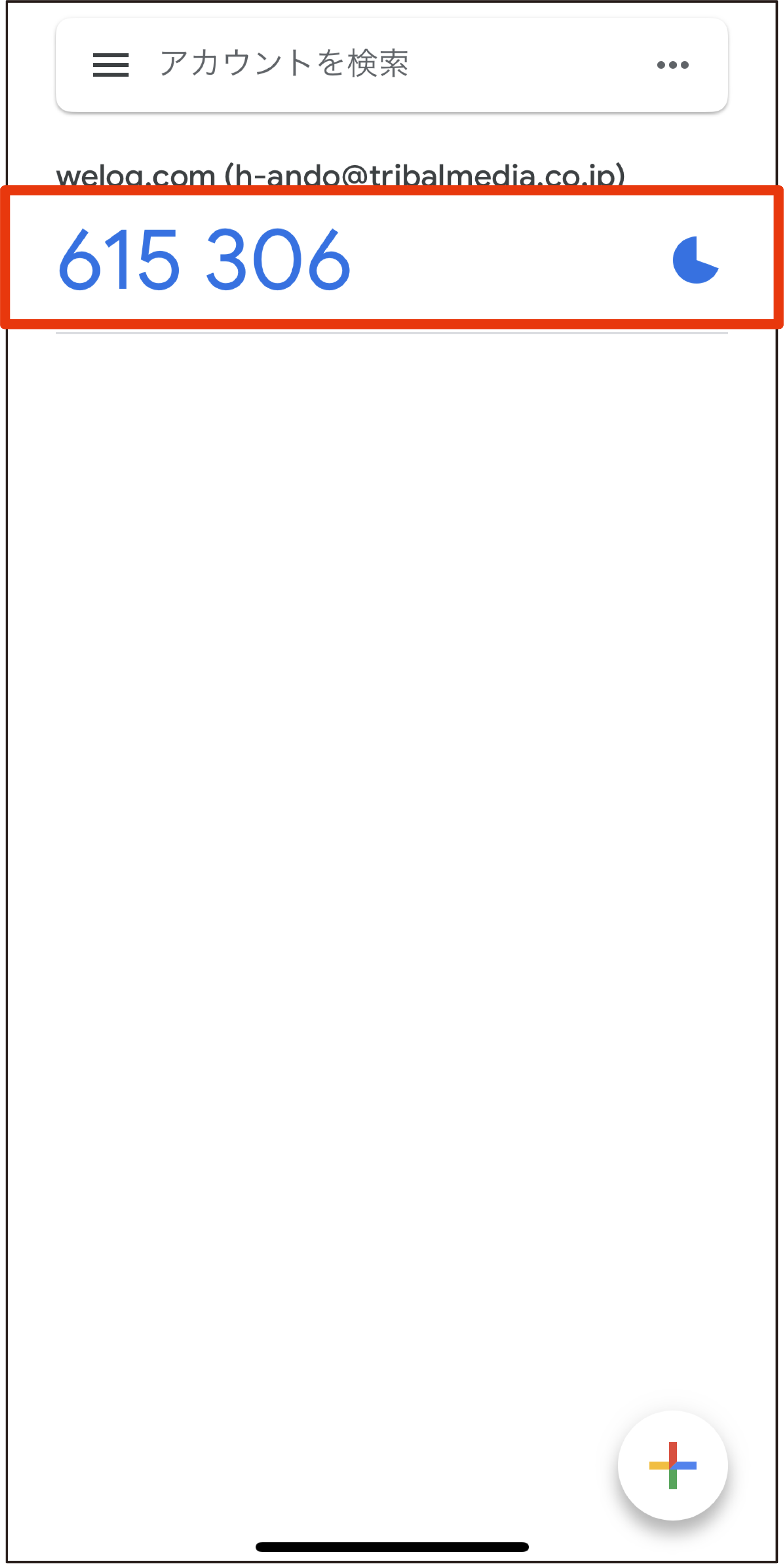
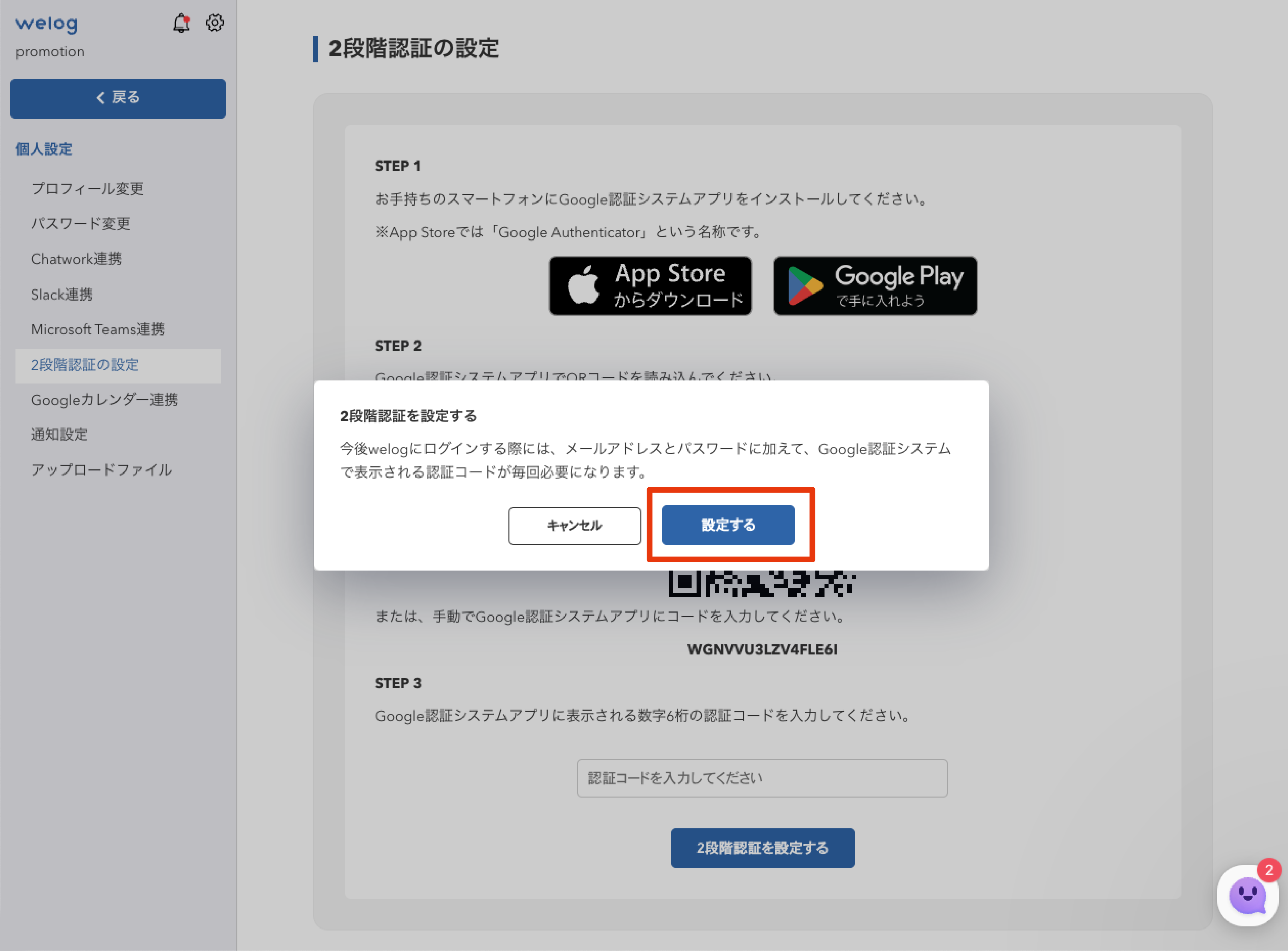
⑦ポップアップの「設定する」をクリックすると、設定が完了します。
※今後welogにログインする際には、メールアドレスとパスワードに加えて、Google認証システムで表示される認証コードが毎回必要になります。
2段階認証登録後にログインする方法
①ログイン画面から「ログイン」をクリックします。
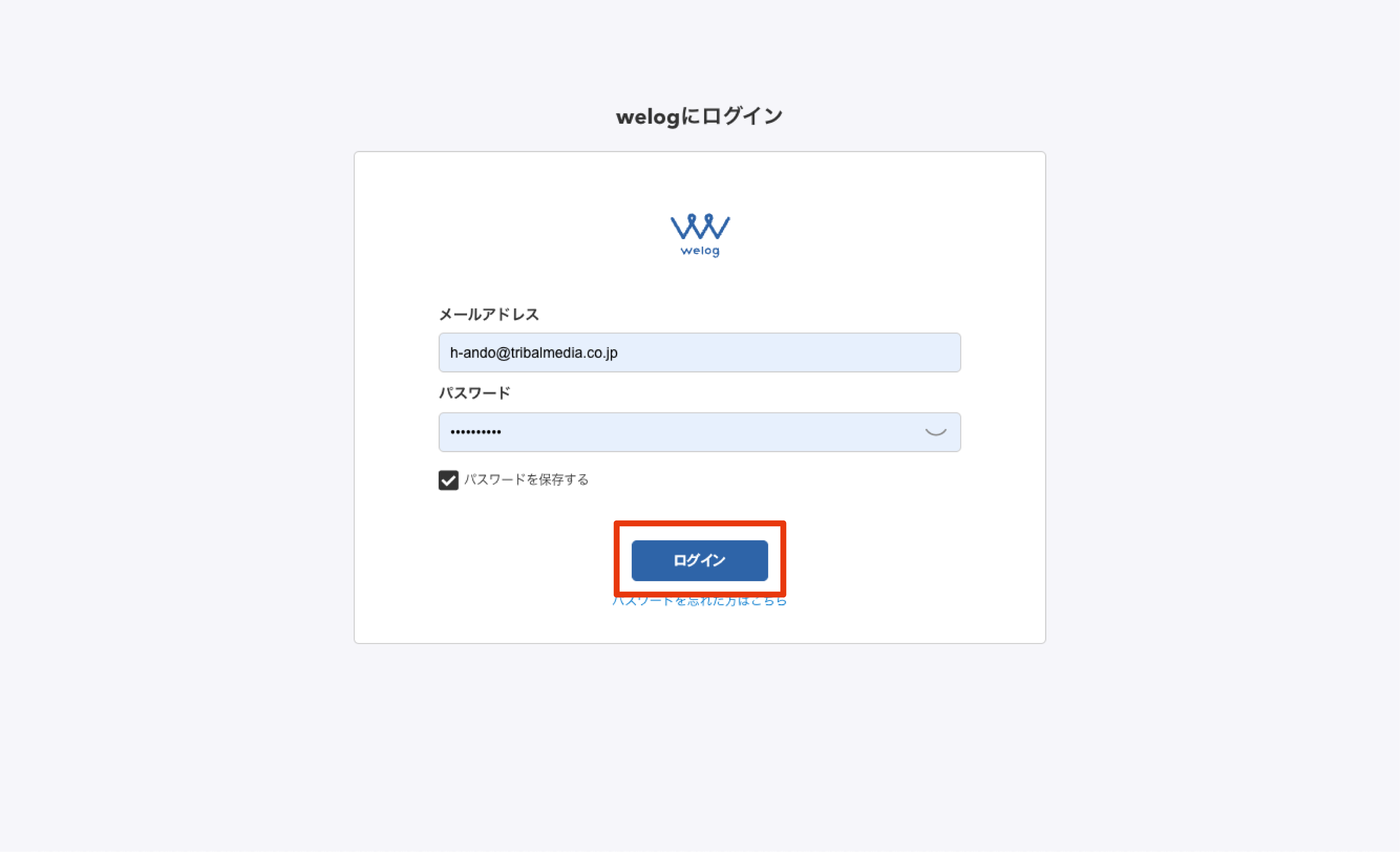
二段階認証登録後にwelogにログインする際には、メールアドレスとパスワードに加えて、Google認証システムで表示される一時的な認証コードが毎回必要になります。
なおワンタイムパスワードは、一定時間が過ぎると違うものに切り替わります。
2段階認証を解除する方法
①二段階認証を解除する時は、左サイドバーの歯車アイコンから「個人設定」→「2段階認証の設定」→「設定を解除する」をクリックします。
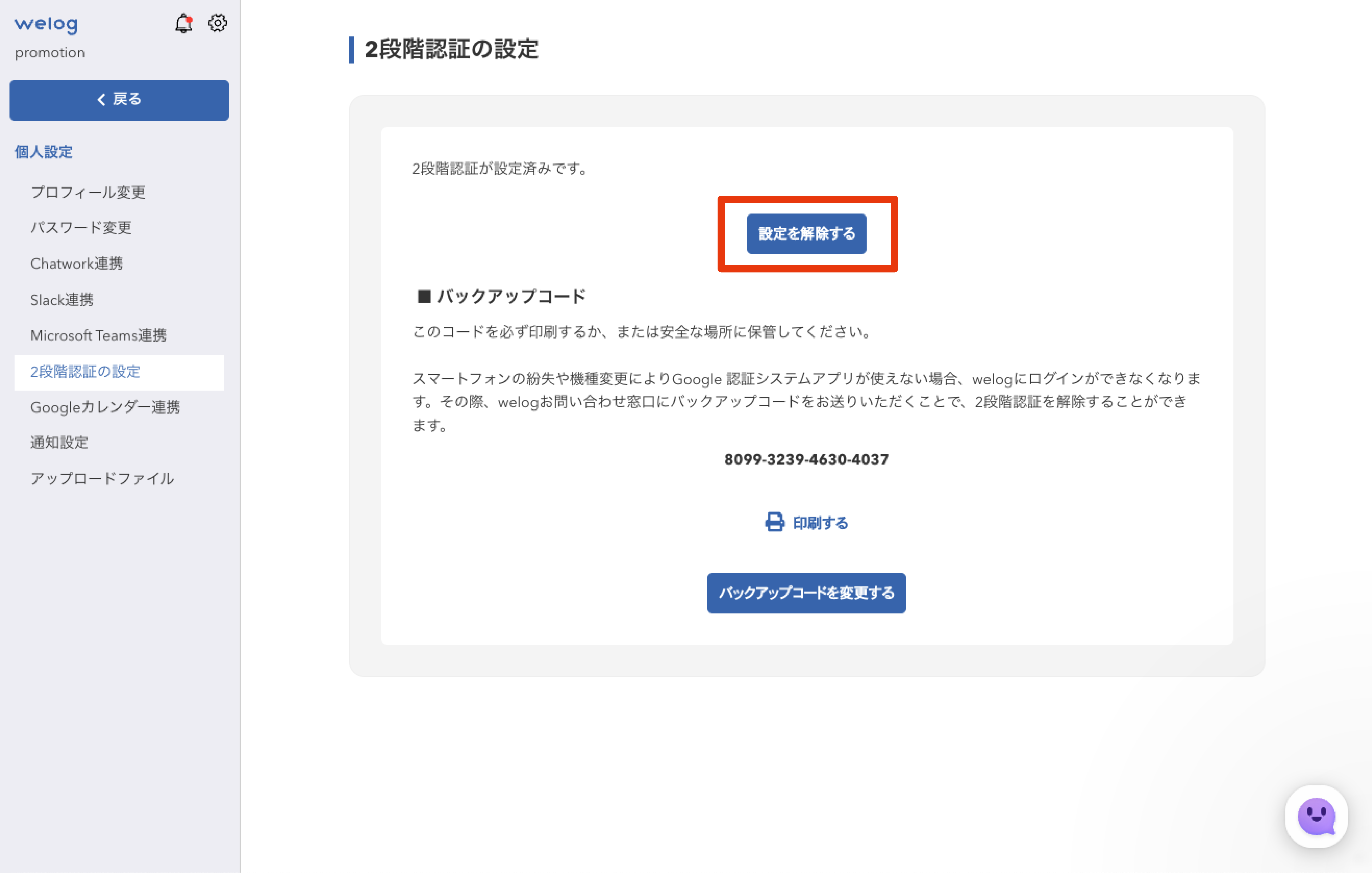
②現在のwelogのパスワードを入力し、「設定を解除する」をクリックします。
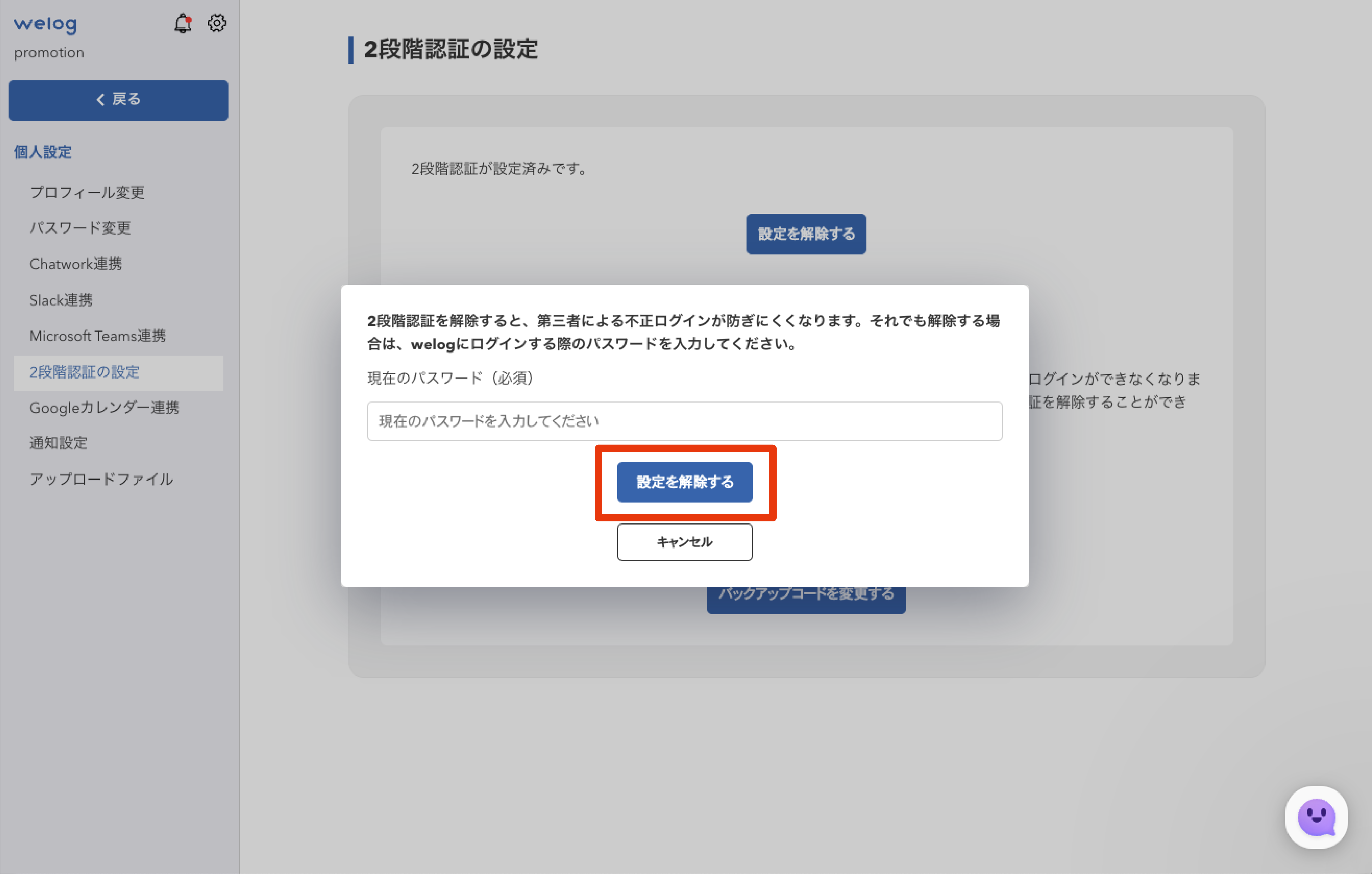
2段階認証でログインできなくなってしまった際の対応方法
2段階認証でログインできなくなってしまった時は、設定した際のバックアップコードが必要になります。
バックアップコードをお問い合わせフォームよりお送り頂ければ、2段階認証の設定を解除いたします。
※お問い合わせフォームにて「2段階認証でログインできなくなった」を選択して、お問い合わせ内容欄にバックアップコードをご記載ください。
バックアップコードはPDFなどで保存し、大切に保管して頂けますようお願いいたします。